Deep Think Reasoning
Not a chatbot, an analyst.
Long-form reasoning chains with citations, step-by-step logic, and business-grade clarity.
OpenCraft AI lets GPT, Claude, Gemini, Grok & Llama work in one continuous workspace, switch models mid-chat without losing files, context, or memory.
Try Free - No Card Needed




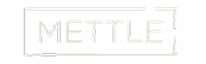






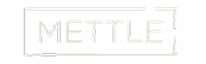



One AI ≠ Enough Anymore.
OpenCraft AI turns all your AI tools into one super-brain workspace.
Make ChatGPT & Claude Work Together
ChatGPT answers. Claude thinks.
OpenCraft AI gets real work done - without losing context.
Not a chatbot, an analyst.
Long-form reasoning chains with citations, step-by-step logic, and business-grade clarity.
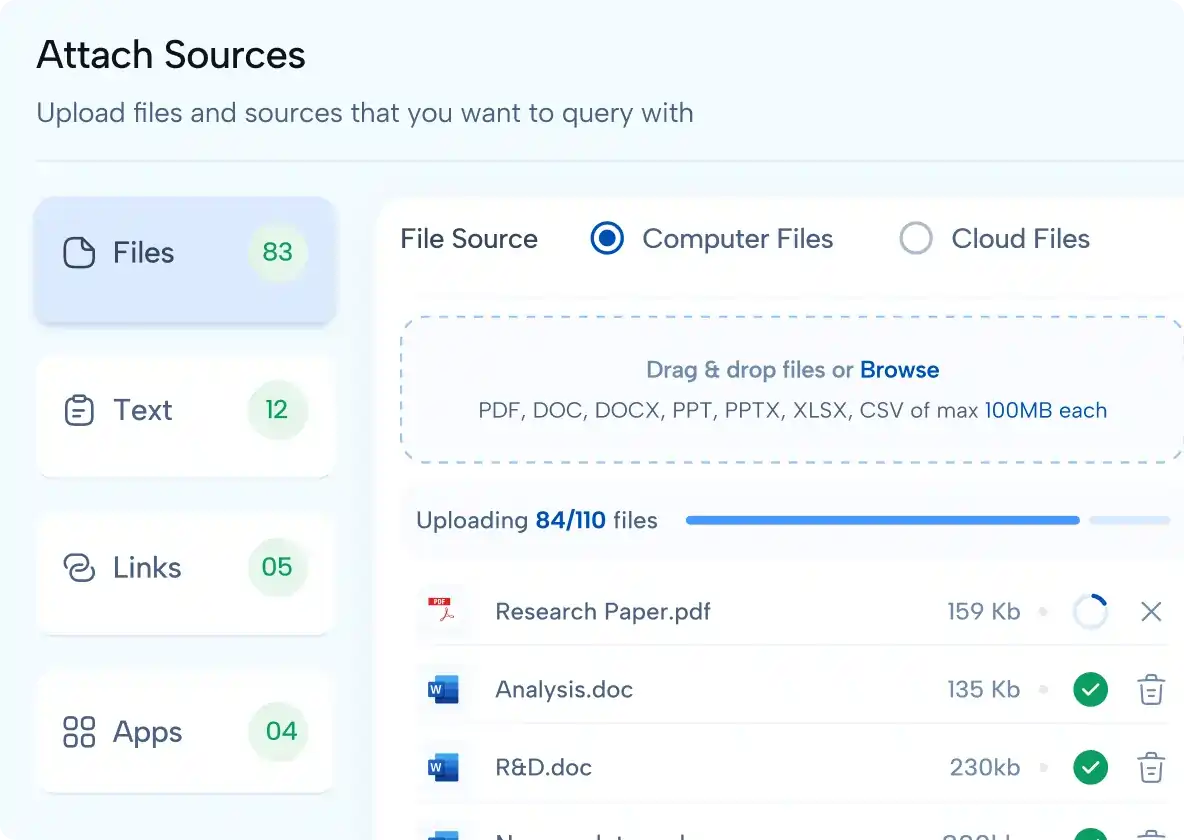
Your files stay loaded - across every task.
Drop PDFs, sheets, decks - OpenCraft AI remembers them across projects. Never re-prompt or re-upload again.
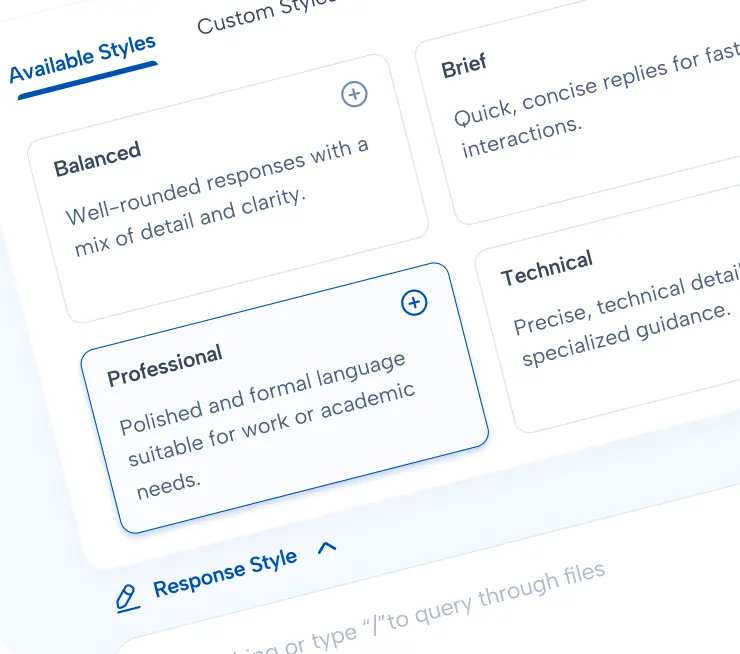
You choose the voice, OpenCraft AI adapts.
Consultant tone? Founder brain? Research analyst? Investor memo? Responses mold to your workflow and audience. Consistent voice across multi-step projects.
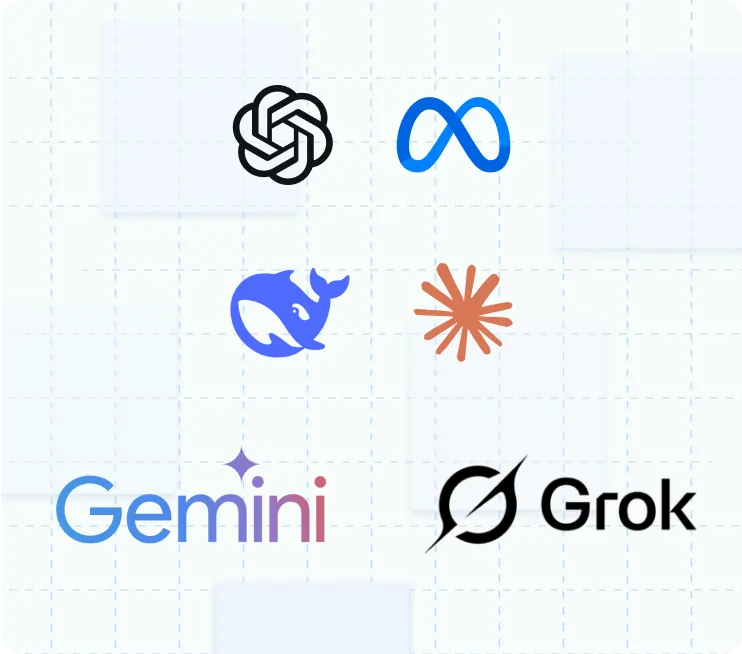
All your AI models in one place - same thread, same context.
Switch between GPT, Claude, Gemini, Grok & Llama without resetting the conversation or re-uploading files.
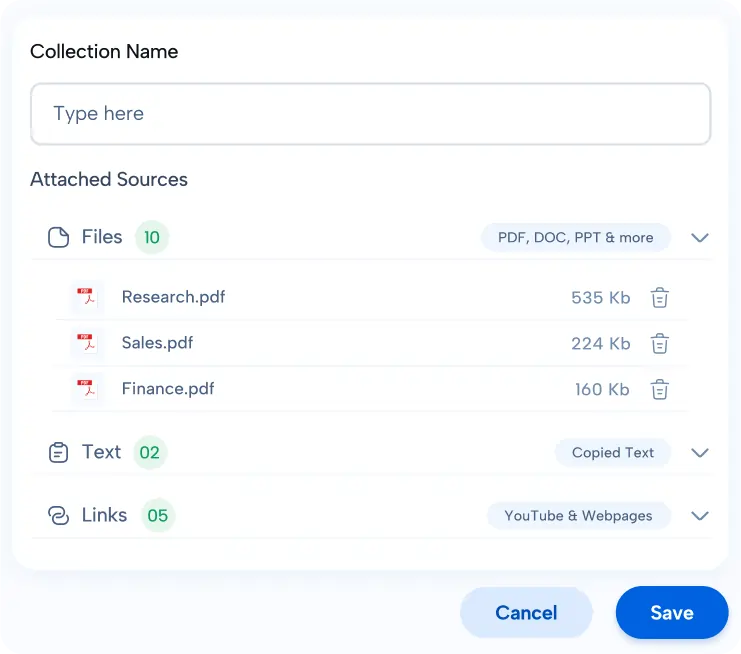
Jump between tasks without losing your place.
Campaign → pitch deck → contract → research notes. Pick up exactly where you left off. No resets.
Go beyond answers, get understanding.
Not surface-level replies. OpenCraft AI breaks down the why, the how, and the what next. Ask once. Get the whole picture.
Chat → structure → write → finalize in one place.
Turn conversations into polished strategies, reports, decks, docs, instantly.
Designed to deliver precision, speed, and ease — explore what's possible with OpenCraft AI!
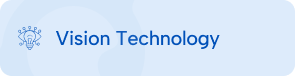
Drop in a file—get summaries, insights, and answers. It sees what matters and skips the noise.

Upload text, slides, spreadsheets, images - it understands everything.
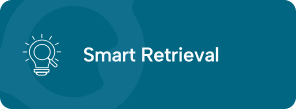
Search across docs like you're talking to your own analyst.
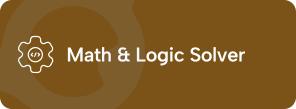
From complex forecasts to clean calculations—it solves, explains, and just makes sense.
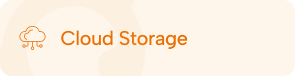
Everything you upload is backed up, encrypted, and always in reach. Locked down and reliable.
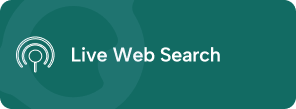
Ask anything, get fresh answers from the web—right inside your workflow, in real time.
If AI is part of your workflow, not a toy, you belong here.
Start Free → Feel The ShiftStay in flow, your context never resets. Pick up a board deck, jump to research notes, return to a strategy doc, every thread stays loaded across models and projects.
Bring your entire knowledge base, PDFs, docs, spreadsheets, research dumps. We index, remember, and let you query everything, no re-uploads, no resets, no file limits.
GPT, Claude, Gemini, Grok, Llama, switch instantly inside the same conversation. Your thought process stays intact; the model changes, not your work.
At just $14/month, most users recoup value in the first week through time saved, faster deliverables, and zero context-switching overhead.

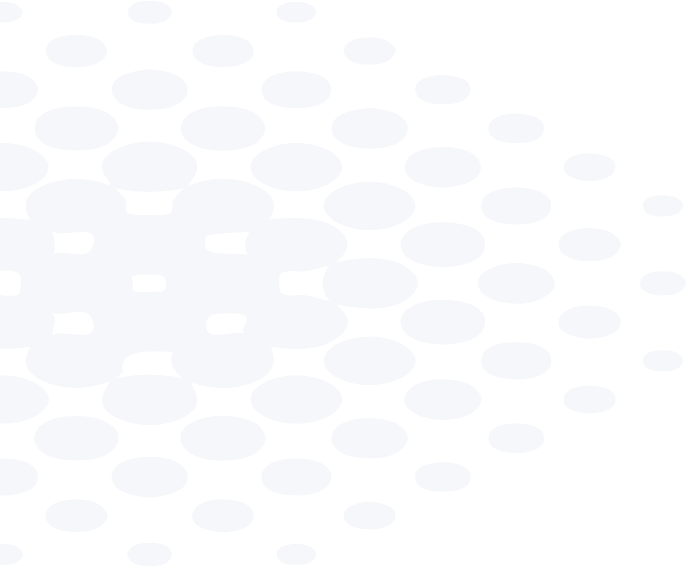
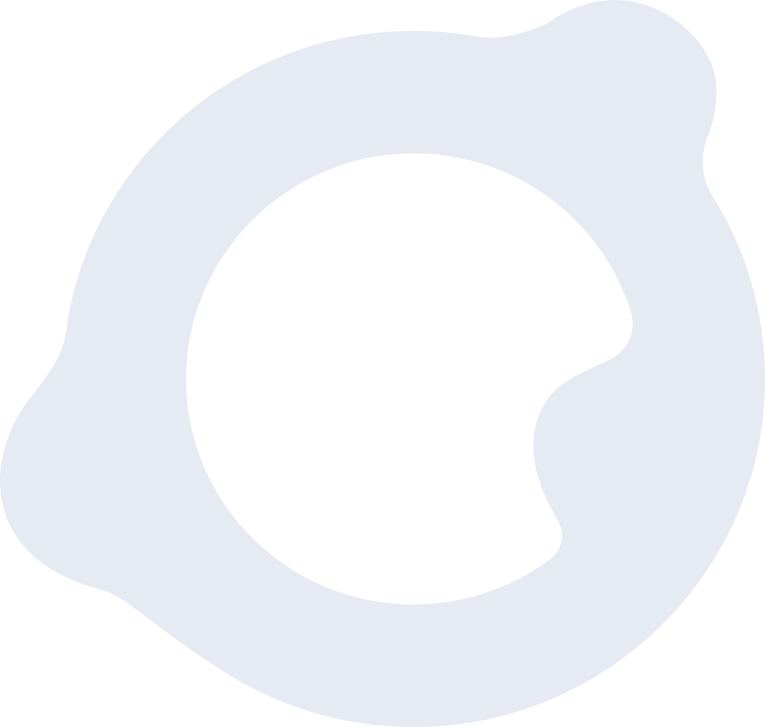
“ OpenCraft AI has been a game-changer. Juggling a relentless workload, I now switch tasks instantly and keep projects organized effortlessly—even with our global payments platform's multilingual demands. This lets us focus entirely on delivering exceptional results for clients. ”
5.0“ OpenCraftAI has been invaluable in providing accurate and precise responses for our product research and development. The insights were clear, relevant, and tailored to our needs, helping us streamline our processes and explore new approaches. ”
5.0“ When I first used Open Craft AI, after trying other AI tools, I was blown away by the ease of use and unparalleled features. Went Professional within a month of using it and intend to stay that way, as each upgrade makes it even better. ”
5.0“ OpenCraftAI has been a game-changer in developing our electrical and electronic products. It offers precise insights, innovative solutions, and even helps generate code for deployment, streamlining our R&D process. ”
5.0